この記事には広告を含む場合があります。
記事内で紹介する商品を購入することで、当サイトに売り上げの一部が還元されることがあります。
XMはiPhoneでトレードする際にXM公式アプリとMT4またはMT5のアプリを使う3通りのやり方があります。
ここではXMでiPhoneやスマホを使ったトレードのやり方をていねいに書いていきます(*^^*)
XMでは3つのアプリで取引をすることができる
公式アプリ
XMの公式アプリです。
取引はMT5の口座しかできないのがデメリットですが、横画面でのチャート閲覧、口座管理や入出金をスマホで行えるのがメリット。
MT4アプリ
トレードプラットフォームMT4のアプリなのでXM以外の口座でもログイン可能。
PC版よりも簡素ではありますが、トレードやチャート閲覧をすることができます。
MT5アプリ
MT5はMT4とほぼ同じです。
口座がMT5の場合はこちらをインストールしてトレードすることになります。
XMのスマホアプリは公式アプリ、MT4、MT5共にパソコン版に比べれば機能が劣ります。
しかし、出先などパソコンに向かえない場所で急に対応すべきケースが出てくるときもありますよね。
アプリをスマホに入れて、1度はログインしてアプリの使い方を確認しておいた方が良いでしょう。
XM公式アプリのダウンロードと使い方
iPhoneならApp Store、AndroidならGoogle Playを開き、「XM」で検索して、アプリをDLします。
![]()
会員口座にログイン
-
- アプリを起ち上げると初期画面が。「ログインする」をタップ!
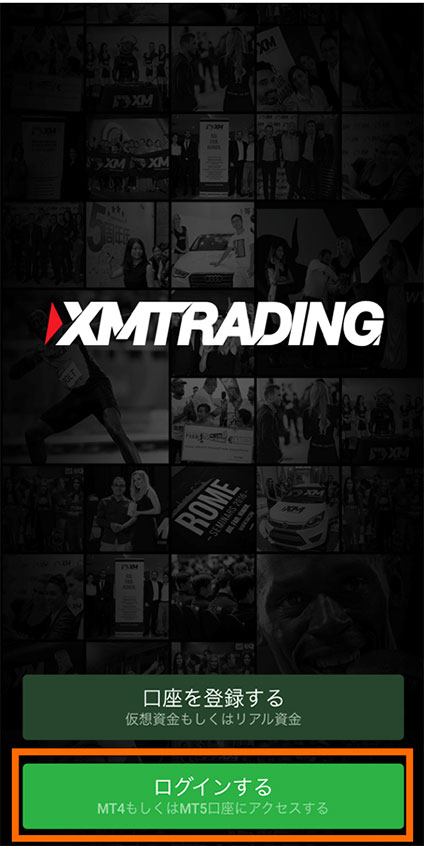
- 取引ページと会員ページが違うのでまずは会員ページにログインしたいと思います。
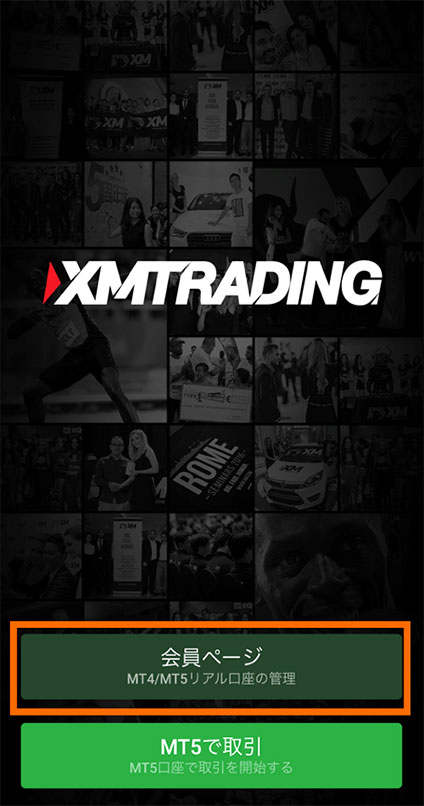
必要項目を入力してログインしましょう。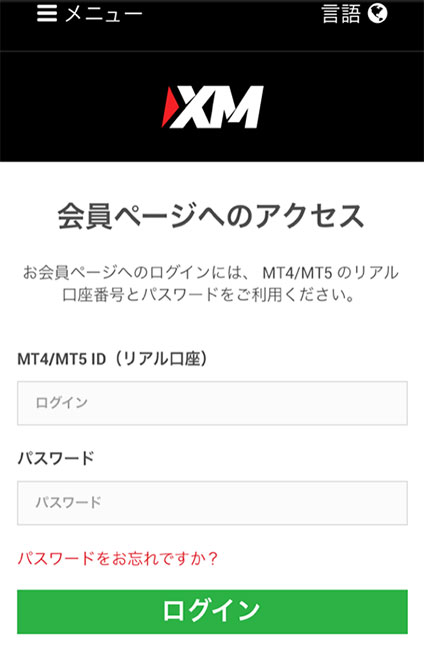
- 無事にログインできるとパソコンのXMの会員ページとほぼ同じ作りの会員ページが表示されます。
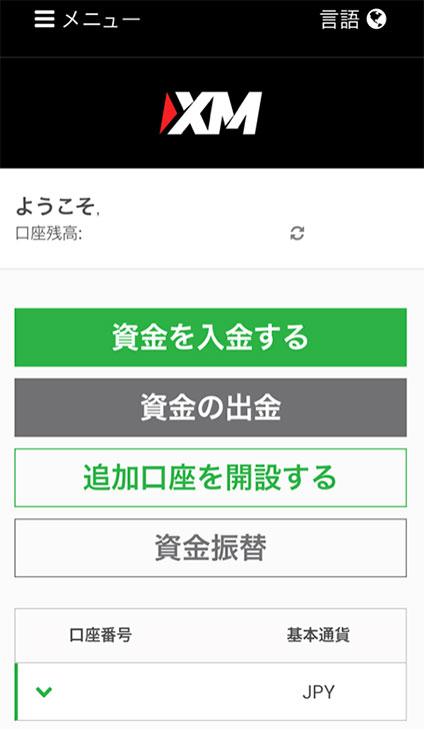
- 左上のハンバーガーアイコンをクリックするとメニューが現れます。こちらもほぼパソコン版の公式ホームページと同じ内容です。
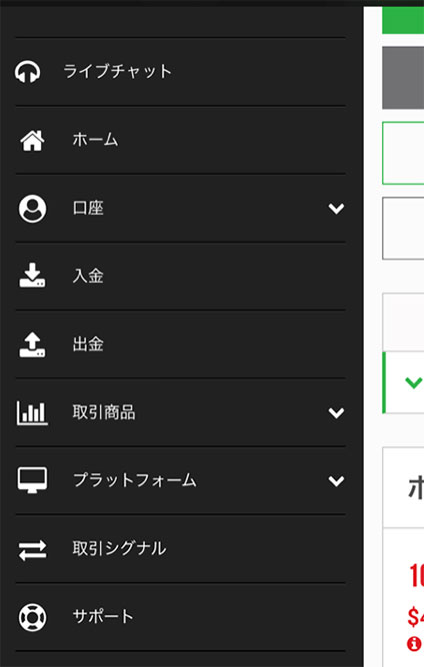
- アプリを起ち上げると初期画面が。「ログインする」をタップ!
XM公式アプリでトレード
XMの公式アプリでは取引画面へはMT5の口座のみログインが可能です。
MT4でログインを試みると下の画像のようにログイン不可という文言がポップアップされます。![]()
MT4は会員ページにはログインできますので口座管理専用のアプリとして考えましょう。
画面上の本のアイコンをタップすると、現在の口座の状態をチェックできます。![]()
※画像はデモ口座の画像を使用しています。
口座が日本語になっていない場合は詳細をタップし、設定をタップします。![]()
言語から日本語を選択すれば日本語に設定することができます。![]()
![]()
通常、デフォルトで日本語になっているはずですので日本語対応されていないときのみこの手順が必要になります。
チャートを見たいときは気配値の通貨ペアをタップして、スマホを横にするだけです。![]()
チャートの拡大縮小は指2本を使って引き延ばしたり縮めたり。
画面をタップすると黒いメニューが現れます。
これでチャートのカスタマイズをしていきましょう。
左側は時間足の変更やインジケーターの追加ができます。![]()
右側で通貨ペアを変更することができます。![]()
チャートを終了させたい場合はスマホを縦にするだけで簡単に元の画面に戻れます。
新規注文の際は気配値から通貨ペアをタップ!![]()
通貨ペアのチャートと現在値が見れます。![]()
売り、または買いをタップします。![]()
注文を確定するボタンをタップします。![]()
これで注文が通りました。![]()
決済方法は画面下の注文をタップし、ポジションの×マークをタップ!![]()
赤い決済ボタンが表示されるのでタップすると決済されます。![]()
注文が通ると該当のポジションが注文画面から消えているはずです。![]()
口座履歴をチェックしましょう。
画面下の詳細ボタンから口座履歴が見れます。![]()
![]()
MT4・MT5アプリのダウンロードと使い方
次にMT4・MT5のプラットフォームからトレードするやり方をお伝えしますね(・∀・)
アプリはApp StoreまたはGoogle PlayでDLしましょう。
![]()
アプリを立ち上げるとログインを促されるか、すでにiOsデモ口座にログインしているかのどちらかになりますが、既にデモ口座にログインしている場合は気配値が表示されます。![]()
設定をタップすると画面の一番上にログイン中の口座番号が表示されていますよね。
ここでは初期段階でiOs Dem口座にログインしていました。
XMの口座にログインしたいので、「新規口座」をタップ!![]()
証券会社の画面で検索窓に「XM」と入力しましょう。![]()
「XMTrading」を選びます。![]()
口座番号とPASSを入力してログイン!![]()
ログインすると先ほどの気配値が。
気配値にトレードしたい通貨ペアがないときは右上の+マークをタップします。![]()
シンボル追加の画面からそれぞれのカテゴリに分けて銘柄が格納されています。
FXでもメジャー通貨ペアは「Majors」、マイナー通貨は「Minors」に格納されているので探してみてください。![]()
Majorsをタップしました。
トレードしたい通貨ペアの緑色の+マークをタップ!![]()
すると気配値に通貨ペアが増えていますね。![]()
取引の仕方
新規注文をしたい時はトレードしたい通貨ペアをタップします。
通貨ペアに関するメニューがポップアップされますのでトレードをタップ。![]()
取引画面に移ります。
取引数量をチェックして、売りor買いボタンをタップ !
![]()
注文が通ると画面にポジションが表れます。![]()
決済注文する時は画面の該当ポジションをタップ!![]()
MT4なら長押ししましょう。
するとポジションのメニューが表れますので、決済をタップ!
注文画面が現れます。オレンジ色の「マーケットで決済」ボタンをタップ!![]()
決済注文が通るとトレード画面から該当の通貨ペアが消えています。![]()
XMのスマホアプリは操作も簡単で覚えやすい
XMでは公式アプリとMT4、MT5でスマホを使ってトレードすることができます。
どちらも直感的な操作で使いやすいので、何回かいじっている間にすぐに使い方を覚えるはず。
実際にPC版のMT4・MT5に比べてやや機能が劣るという面はありますが、普段パソコンでの取引をメインにしていても、急な相場展開で出先で急ぎで対応したいときなどはスマホにアプリをインストールしておくと便利です。
1度はアプリログインしてみて、いろいろと触ってみてくださいね(*^^*)

